
Most instruments in Kali Linux work by the command line, whereas a few of them even have graphical person interfaces corresponding to Wireshark, Burp Suite, and Armitage. Kali Linux is a free and open supply Linux working system specifically designed for penetration testing (laptop system safety) utilizing a variety of accessible safety instruments. In response to the Kali Linux tools directory, there are a whole lot of pre-installed safety instruments within the working system that permits attacking any laptop system, gathering info, forensics, reverse engineering, crack passwords, snifting, and sniffing, and many others.Īs quickly as you launch an instrument, you do not want to jot down a customized program and programming code to assault, you may learn the directions within the terminal window and sort the command. XFCE is the default desktop setting. In comparison with earlier releases, this Kali Linux model consists of many new options and updates, equivalent to Kali Apps Boxer v1.0, Kali-tweaks v1.0, Disabled Privileged Port, Theme Enhancements, New Wallpapers, and Login Background, Raspberry Pi 400 Absolutely Supported, Absolutely Supported for Apple M1 Customers who’ve Parallels, Bug Fixes and so forth. We dropped it down from 6 to 2.Kali Linux 2021.2 was launched in June 2021, it was preceded by version 2021.1 and was accessible for desktop/laptop computer computer systems. It’s accessible for putting in 32-bit and 64-bit variations, and an alternative of various desktop environments equivalent to KDE, LXDE, and MATE is accessible in a single ISO picture file.


In the case of this machine, the only change needed was for the number of virtual processors. We will then see this screen:įrom here we can either select ‘Connect’ if we are confident in Windows’s selections for options, or we can select ‘Edit Settings…’: Once we are happy we can select ‘Create Virtual Machine’ and wait for it to finish. After this we can de-select the option ‘This machine will run Windows’ and can also use the drop-down ‘More options’ menu to name our virtual machine. We first be sure to have selected ‘Local installation source’ and then select our iso after selecting ‘Change installation source…’. We will have to configure some things on this screen. We can then select ‘Quick Create…’ on the right-hand side: We will need to select our computer on the left-hand side under ‘Hyper-V Manager’: We first need to download an installer iso.
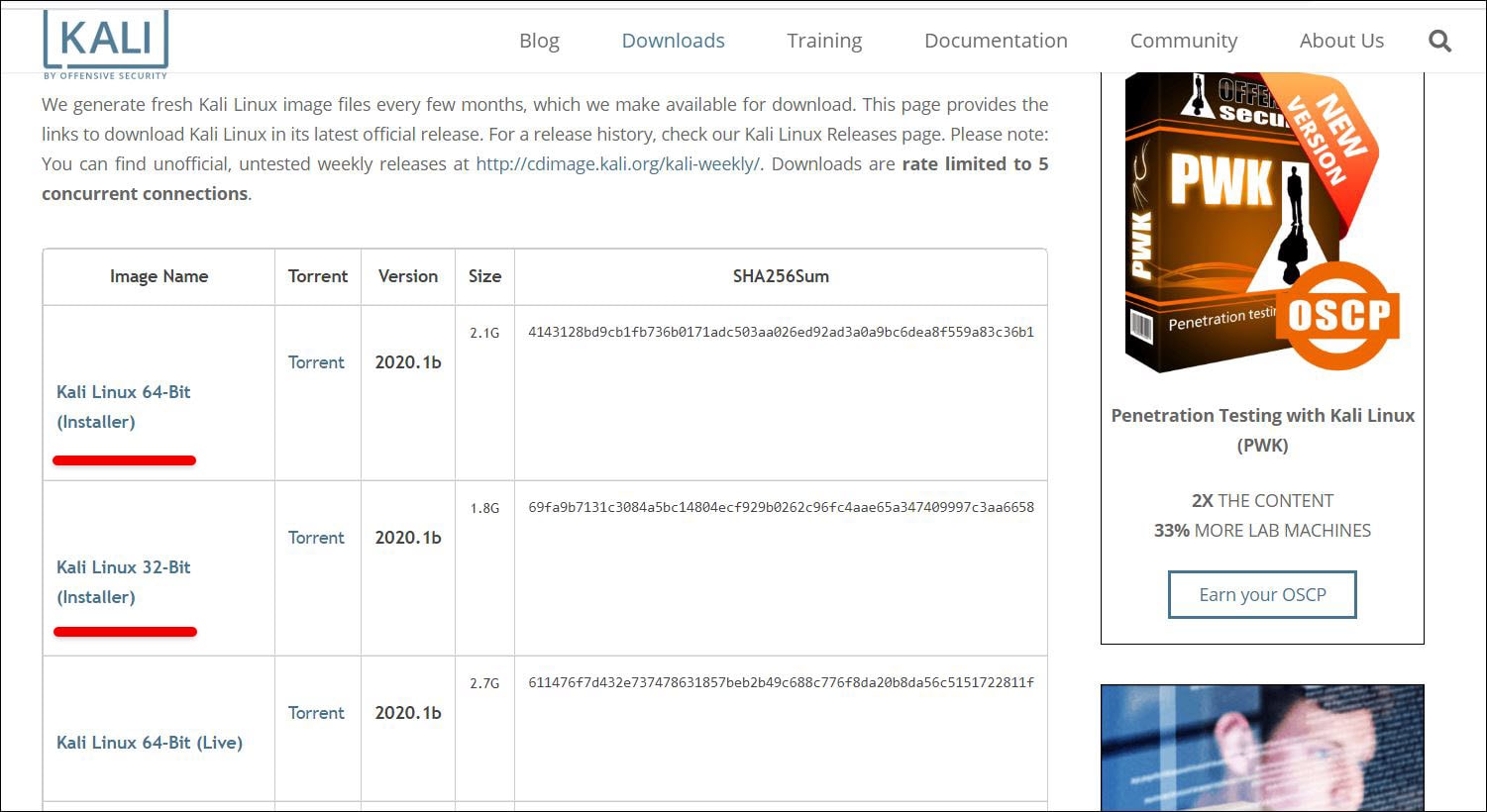
However, in case it isn’t enabled on your system you can follow one of the following docs pages from Microsoft:Īfter we enable Hyper-V we can create a new VM very easily. For most Windows users Hyper-V is already enabled.


 0 kommentar(er)
0 kommentar(er)
